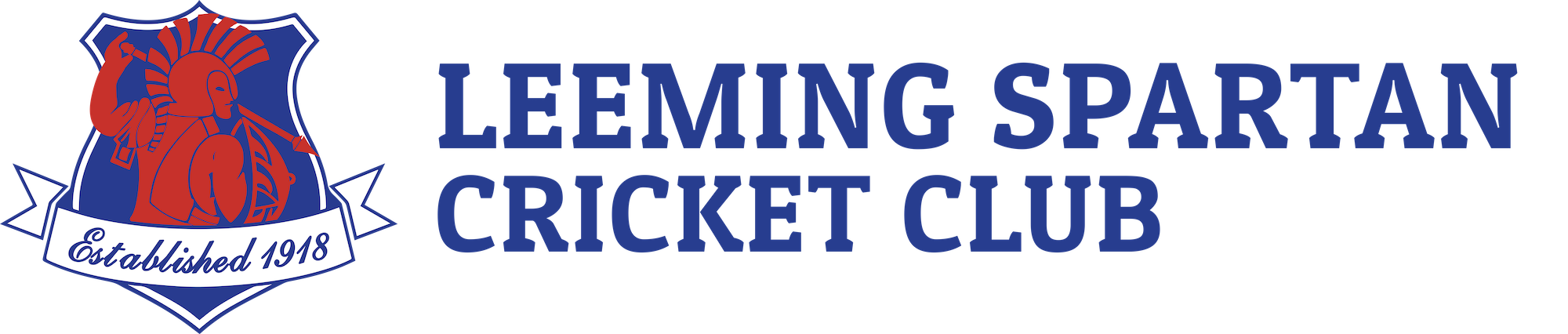Use Safari on a Mac as your primary web browser?
Well, you’ll love one of the smaller changes we’ve made to the new website – the Spartan logo in the ‘Pinned Tabs’ feature!
Introduced in El Capitan, Pinned Tabs in Safari 9 are more advanced than your regular tabs because after dragging the existing tab to the left-hand side, it will stay there permanently until manually closed!
Even after restarting your laptop or browser, the Leeming Spartan website will be loaded and ready to go at any given time!
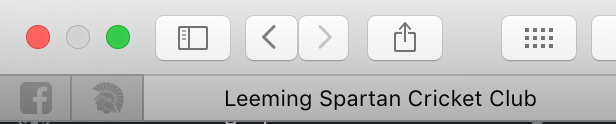

How to pin a website on MacOS:
Pin Facebook, Pinterest, Twitter, Gmail, or any other website you visit frequently throughout the day. Pinned Sites stay put on the left side of your tab bar so you can easily get to them at any time.
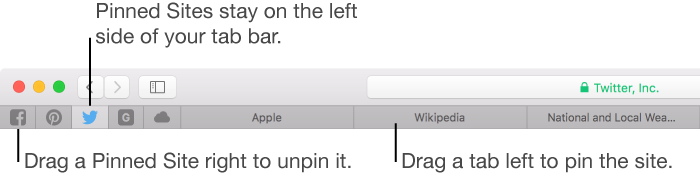
Pin a website: Drag the tab with the website you want to pin to the left side of the tab bar. When the tab shrinks and displays the website’s icon or initial, drop it in place.
You can also choose Window > Pin Tab, or Control-click a tab, then choose Pin Tab.
Reorder Pinned Sites: Drag a Pinned Site before or after another Pinned Site in the tab bar.
Unpin a website: Drag the pinned tab to the right side of the tab bar. When the tab expands to look like a regular tab, drop it in place.
You can also choose Window > Unpin Tab, or Control-click a Pinned Site, then choose Unpin Tab.
Pinned Sites stay in place, even when you open a new Safari window or quit and reopen Safari.
When you click a link to another website from a Pinned Site, the other website opens in a new tab. Your Pinned Site always shows the website you pinned.